本文编辑自:https://www.cnblogs.com/Gitea/p/windows.html
# 环境准备
# Git for Windows
下载地址:https://gitforwindows.org
# 数据库
支持:SQLite、PostgreSQL、MySQL(MariaDB)、MSSQL
如无特殊需求(例如集群化、高可用),建议一开始使用内置的 SQLite 作为数据库搭建轻量级的 Gitea 服务器,数据直接存储在文件中,备份迁移都更加方便。
# Gitea
下载地址:https://dl.gitea.io/gitea/
对于 Windows 而言, windows-4.0-amd64 适用于 64 位操作系统, windows-4.0-386 适用于 32 位操作系统。
另外,带有 gogit-windows 名字的 Windows 版本程序使用了 gogit 用于解决在一部分在老旧版本的 Windows 上调用 git 后端导致的性能问题,但 gogit 本身也依赖后端的 git 程序,同时自身功能也有局限。换句话说,如果你的 Gitea 运行良好,性能不错,就不必尝试这个版本了。
# 安装
# 安装 Gitea
Gitea 的安装路径可以自定义,比如使用 C:\gitea 。将前面准备好的二进制程序(例如 gitea-1.20.4-windows-4.0-amd64.exe )重命名并复制到 C:\gitea\gitea.exe 。双击可执行程序启动 Gitea。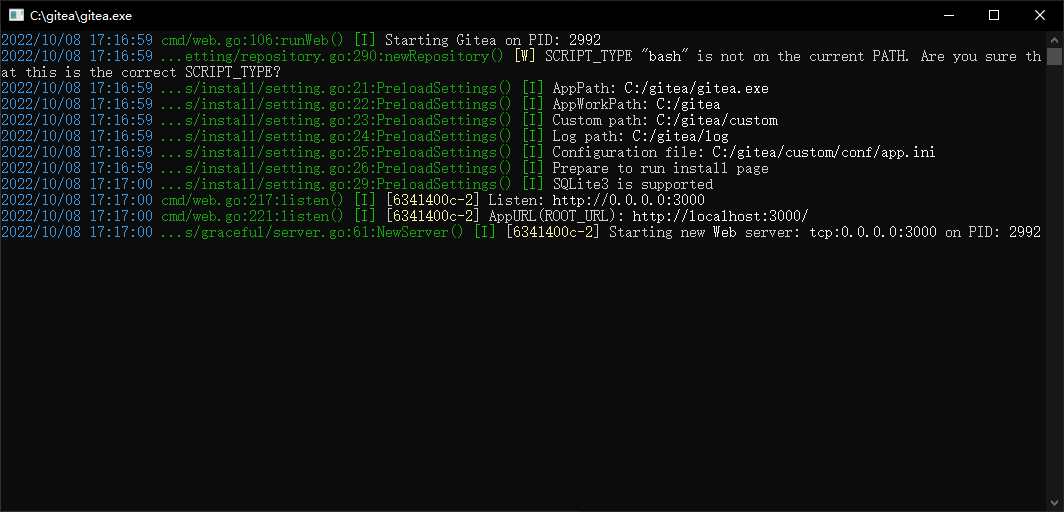
第一次运行 Gitea 时,需要打开 http://localhost:3000 根据指引完成 Gitea 的初始化安装。这个步骤会创建配置文件并存储到 C:\gitea\custom\conf\app.ini ,稍后我们在注册 Windows 服务时会用到。
# 初始配置
在 Windows 中 Gitea 的 RUN_USER(以用户名运行)并不与 Windows 系统的账户系统关联(这一点与 Linux 不同),因此你可以在此处填写任意用户名,推荐填写 git 。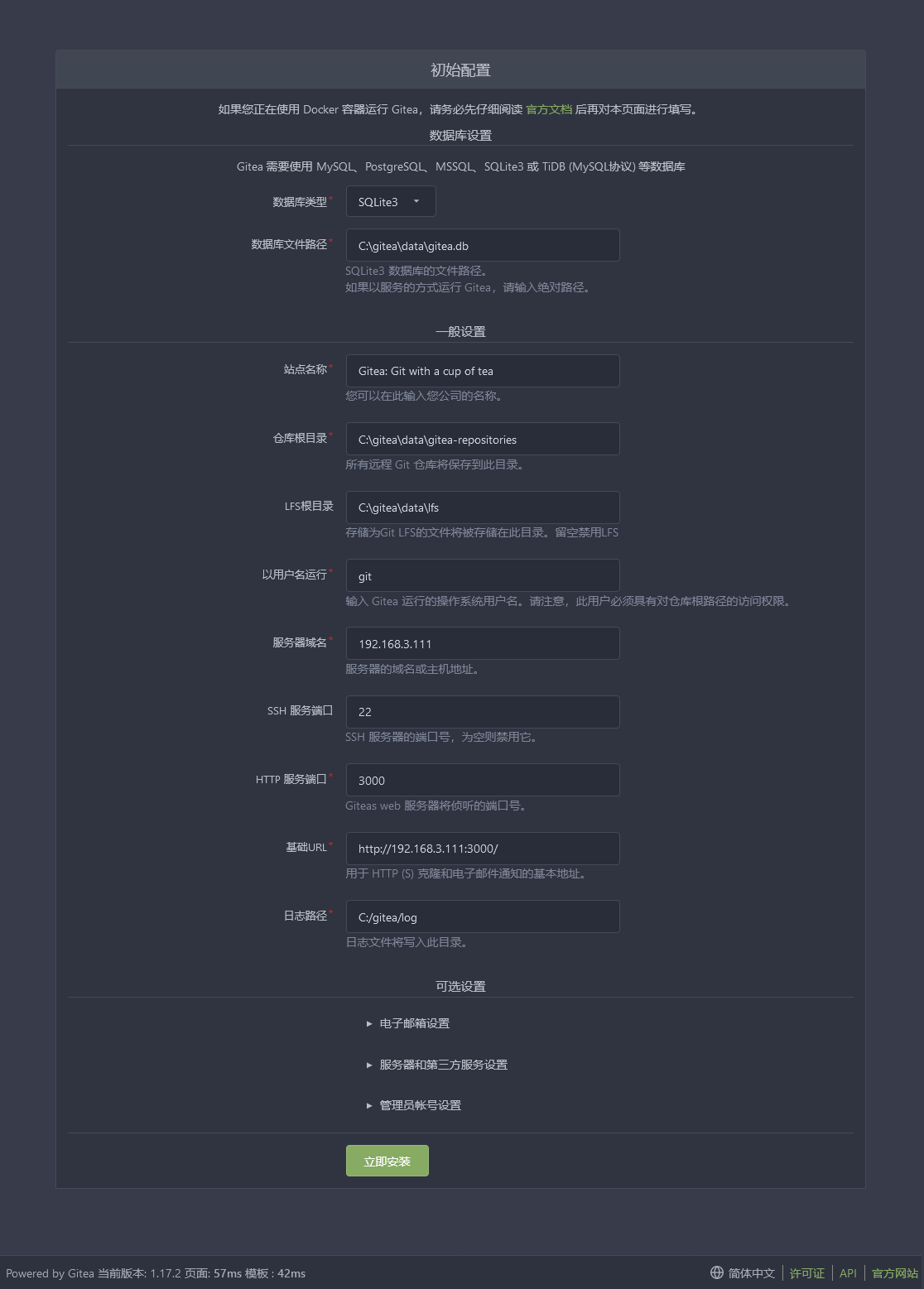
最后,关闭 gitea.exe 窗口即结束 Gitea 主程序,也可以使用 Ctrl + C 结束。
# 注册服务
- 请以管理员身份打开命令提示符(CMD),然后运行以下命令:
sc create gitea start= auto binPath= "\"C:\gitea\gitea.exe\" web --config \"C:\gitea\custom\conf\app.ini\"" |
start= 和 binPath= 等号后面有空格
- 启动服务
sc start gitea |
- Win + R 打开运行窗口,输入
services.msc并启动 Windows 服务管理工具,可以找到新建的 Gitea 服务,右键可以选择启动、停止或更改属性。
如需删除服务并重新创建,则使用 sc delete gitea 命令。
# 配置
# 启用 Gitea 内置的 SSH 服务器
一般情况下,Windows 系统无需额外安装 OpenSSH 服务。Gitea 内置了一个轻量级的 Go SSH 服务器,安装之后可以通过修改配置文件手动开启。
编辑 C:\gitea\custom\conf\app.ini ,找到 [server] 条目添加 START_SSH_SERVER = true 用于启动内置的 SSH 服务。
[server] | |
START_SSH_SERVER = true |
重启 Gitea 服务使之生效。
# 编辑 Windows 防火墙
如果你的 Windows 系统禁止所有入站连接,你将无法通过服务器的外部 IP 地址访问 Gitea 实例。
解决办法:
- 控制面板 -> 系统和安全 ->Windows Defender 防火墙 -> 允许的应用
- 点击允许其他应用,点击浏览选择
C:\gitea\gitea.exe并添加,这将允许 Gitea 通过防火墙接受入站连接。 - 在防火墙高级设置中,还可以精细化设置 Gitea 的 TCP 入站连接。
